こんにちは。
南プス・フリーランスのカワテです。
皆さんはSNSとかブログで情報発信されていますか?
私のような自営業者にとってはお仕事を得る上で欠かせない重要なツールなんですが、なんと言っても
情報発信には手間がかかる!
これが何よりのネックです (涙
ブログ書いてFacebookとInstagram、LINE@に加えGoogleマイビジネスへも投稿?ネットを本気で活用するにはどうしたって時間と人手が圧倒的に足りませんよね。
今回のコンテンツ
予約投稿で情報発信を楽にしたい!
そんなわけで
情報発信の手間を減らしたい!
と考えたときに
便利なのがSNSの予約投稿機能です!
時間のあるときに記事をまとめ書きしておけば、決められた日時に自動投稿してくれます。時間のないビジネスオーナーさんの救世主!
ところが!!です。Googleマイビジネスには
予約投稿機能がない!!
いろいろ調べたんですがGoogleマイビジネスで予約投稿するには有料のサービスに申し込むしか方法がないんですね。ですので、今日のブログでは力技ではありますがGoogleマイビジネスに無料で自動投稿する方法をご紹介します。
ただ、この方法使うには条件が1つあります。
WordPressを使っていること
WordPressのプラグインを使い、予約投稿を実現します。
WordPressとGoogleマイビジネスを連携
方法はこうです。
- WordPressとGoogleマイビジネスを連携させる
- WordPressに記事を書いて予約投稿
- Googleマイビジネスへも自動投稿される
これができると投稿をまとめ書きして溜めておけるのでとっても便利!しかも無料です!
今日はこの連携方法についてご紹介ます。
WP Google My Business Auto Publishをインストール
WordPressとGoogleマイビジネスを連携させるためのプラグインをインストールします。
今回使うのはこちら。
WP Google My Business Auto Publishは、記事をWordPressから直接Googleマイビジネスへ投稿できるプラグインです。
1.プラグインをインストール
1.プラグイン画面へ入ります。
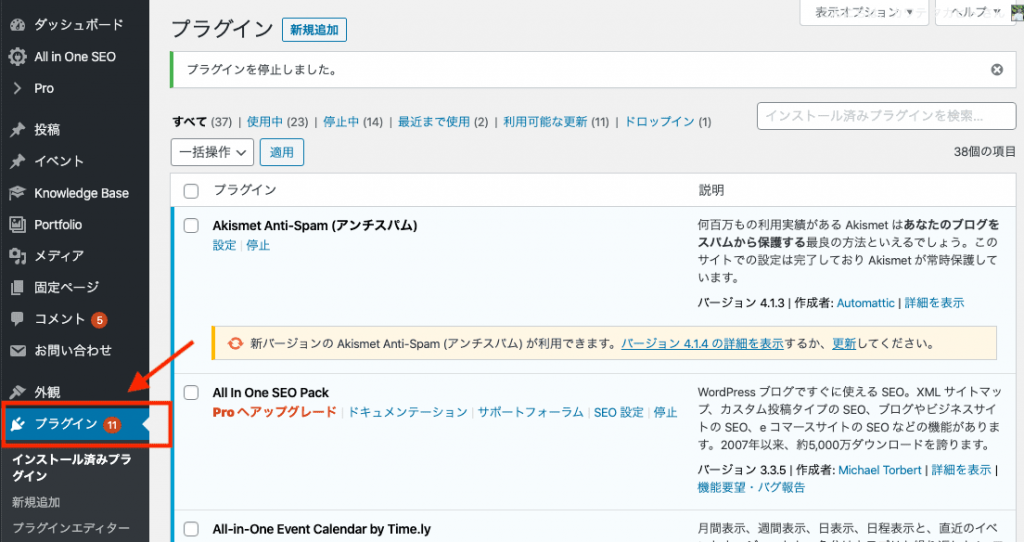
2.左上の検索窓にWP Google My Business Auto Publishと入力し、いますぐインストールをクリック!

3.メニューにWP Google My Business Auto Publishが表示されればインストール完了!

メニューに表示されない場合は画面を更新しましょう。
2.Googleマイビジネスと連携設定
1.まずはGoogleマイビジネスとの連携を設定します。
Connectタブ を開き「Connect with Google My Business」をクリックします!

2.Googleの画面に切り替わります。
マイビジネスを管理しているGoogleアカウントを選択します。
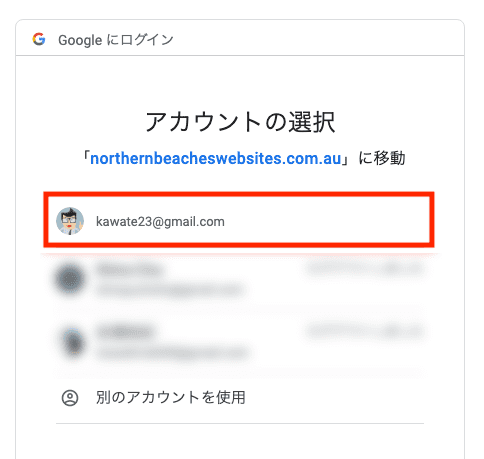
3.プラグインがGoogleへアクセスするのを許可しましょう。
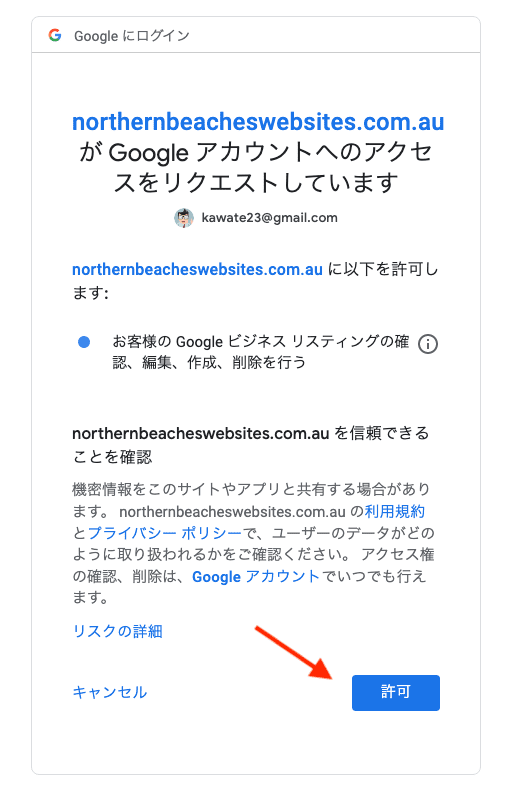
流れに任せて進みましょう!
4. [ Account Select ] タブ にアカウント管理者名が出ていると思います。
![無料でGoogleマイビジネスへ予約投稿する方法_4. [ Account Select ] タブ にアカウント管理者名が出ていると思います。](https://ideya.xyz/wp-content/uploads/007.png)
名前を確認(または選択)して [ Save All Settings ] ボタンをクリックします。
5.続いて [ Location Select ]タブ を開きます。
![無料でGoogleマイビジネスへ予約投稿する方法_5.続いて [ Location Select ]タブ を開きます。](https://ideya.xyz/wp-content/uploads/008.png)
投稿したい店舗を選択。(複数の店舗を管理している場合はWordPressと紐付けたい店舗を選択しましょう)
店舗名右側の[×]アイコンをクリックすると有効になります。
[Save All Settings]ボタン をクリックして確定します。
![無料でGoogleマイビジネスへ予約投稿する方法_ [Save All Settings]ボタン をクリックして確定します。](https://ideya.xyz/wp-content/uploads/009.jpg)
3.投稿内容を設定する
Googleマイビジネスとの連携はこれで完了です。次に投稿タイトルや文章を設定していきます。
1. [ Sharing Options ]タブ を開きます。
ここで投稿内容のテンプレートを作ることができます。デフォルトのままでも問題ありませんが、見た目にこだわりたい方は定形文や改行など設定を変更します。
![無料でGoogleマイビジネスへ予約投稿する方法_1. [ Sharing Options ]タブ を開きます。](https://ideya.xyz/wp-content/uploads/010-1.png)
左側のグレーのテキストをクリックすると本文に挿入されます。
2.ページをスルスルと下へスクロールするとチェック項目が2つあります。
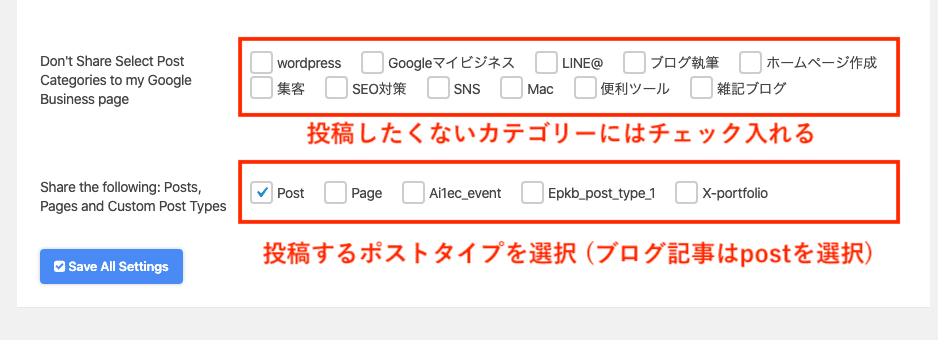
[Dont’t Share Select〜 ] は投稿しないカテゴリにチェック。
[Share the following〜 ] は投稿するページを選択できます。
Postはブログページ、pageは固定ページのこと。通常はpostにのみチェックを入れておけば問題ないです。
3.これが実際の投稿画面です。改行もしっかり反映されます。
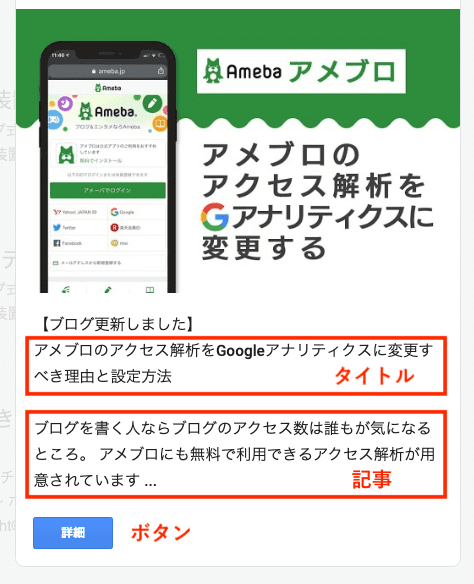
何度かテストしながらデザインを決めていくと良いですね。
4.その他の設定画面
残りの設定画面を見ていきましょう!
1.[ Additional Options ] タブ
![無料でGoogleマイビジネスへ予約投稿する方法_1.[ Additional Options ] タブ](https://ideya.xyz/wp-content/uploads/012.png)
[Hide Post Column] にチェックを入れると投稿一覧画面でのシェアリンクを消せます。あまり使わないのでチェックを入れておきます。
![無料でGoogleマイビジネスへ予約投稿する方法_[Hide Post Column] にチェックを入れると投稿一覧画面でのシェアリンクを消せます。あまり使わないのでチェックを入れておきます。](https://ideya.xyz/wp-content/uploads/012_3-1024x248.jpg)
[By default dont’t share〜] はチェックを外します。
2.[ Post Now ] タブ
![無料でGoogleマイビジネスへ予約投稿する方法_2.[ Post Now ] タブ](https://ideya.xyz/wp-content/uploads/013.png)
この画面から手動で投稿を作ることも可能。
今回の自動投稿連携では使いませんが、手動で投稿したいときに利用します。
3.[Manege Posts]タブ
![無料でGoogleマイビジネスへ予約投稿する方法_3.[Manege Posts]タブ](https://ideya.xyz/wp-content/uploads/014.png)
過去の投稿一覧を確認できます。
投稿の編集、削除のほか、投稿への直リンクなども作成可能です!
4.[Reviews]タブ
![無料でGoogleマイビジネスへ予約投稿する方法_4.[Reviews]タブ](https://ideya.xyz/wp-content/uploads/015.png)
投稿されたクチコミを管理できます。
ショートコードを作って良いクチコミをブログに貼り付けて宣伝!なんてことにも使えます。
お疲れ様でした、プラグインでの設定はこれで完了です!
記事の投稿と予約設定
さぁ、もう一息です!
いよいよ記事を書いてGoogleマイビジネスへ投稿しましょう。
プラグインが正常にインストールされていれば投稿画面の右側にWP Google My Business Auto Publishの画面が表示されるはずです。

まずはこの画面が表示されているか確認してください。
この画面が確認できていればOK!
1.記事を書く
Googleマイビジネスに投稿する記事を書きます。
1.[投稿 > [新規作成] より新しいページを開きます。

![無料でGoogleマイビジネスへ予約投稿する方法_1.[投稿 > [新規作成] より新しいページを開きます。” class=”wp-image-19286″></figure>
<div style=](https://ideya.xyz/wp-content/uploads/postpage_0001-1024x530.png)

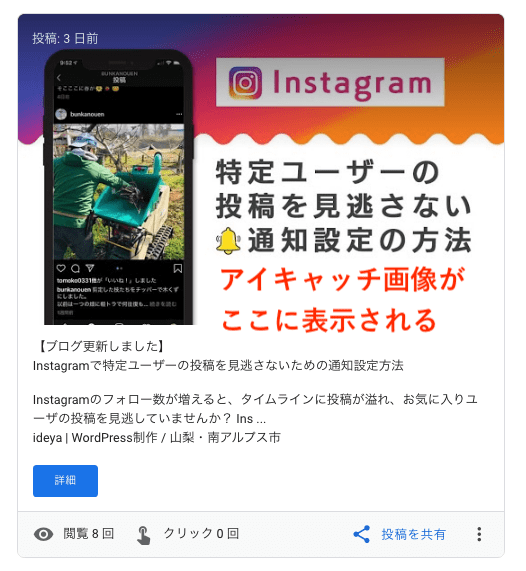
![無料でGoogleマイビジネスへ予約投稿する方法_4.画面右の [ ステータスと公開状態 ] > [ 公開 ]の右にある[ 今すぐ ]をクリック!” class=”wp-image-19288″></figure>
<div style=](https://ideya.xyz/wp-content/uploads/postpage_0003.png)
![無料でGoogleマイビジネスへ予約投稿する方法_5.右上の [ 公開 ]ボタン が [ 予約投稿 ] という名前に変わりました。](https://ideya.xyz/wp-content/uploads/postpage_0004.png)
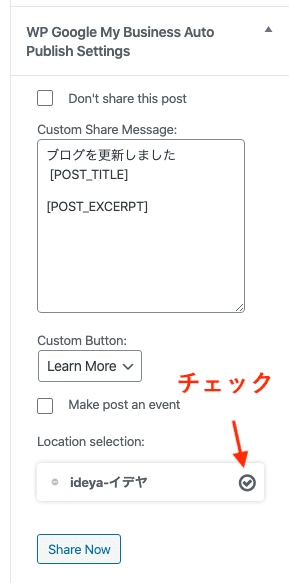


![無料でGoogleマイビジネスへ予約投稿する方法_9.記事をGoogleマイビジネスと連携しない場合には [ Don't share this post ] にチェックを入れておきます。](https://ideya.xyz/wp-content/uploads/postpage_0008.jpg)
![[ MW WP FORM用] WordPressのお問い合わせフォームに迷惑メール対策reCAPTCHAを設置する方法](https://ideya.xyz/wp-content/uploads/recap_-eye-160x160.jpg)
