この記事は2018年10月に執筆されたものに加筆し再投稿しています。
複数の写真を1枚の用紙に並べて印刷したいときがあります。
Macの場合、Windowsに比べて手順が多少わかりづらかったりします。
そこで今回のブログでは、Macで複数枚の写真をサムネイルのように並べ、1枚の用紙に印刷する方法について解説します。

我が家の愛犬「リコモ」を愛でながらご覧ください。
仕上がりのイメージはこんな感じ↓
最大16枚の写真を1枚に印刷できます。

今回のコンテンツ
写真を1枚にまとめて印刷する手順
1.プレビューで画像を表示する
Macでの「まとめて1枚印刷」がややこしい原因は、この最初の手順なんです。
まず、印刷したい画像をすべて選択した状態でクリックします。

すべての画像を選択した状態でクリックすると、Macの無料アプリ「プレビュー」が開きます。
下の画像のように選択した画像が左側に並び、1画面で表示されていればOK。

画像を1枚1枚個別にクリックしてしまうと、下の画像のようにタブごとに別れて画像が表示されてしまいます。
この状態では「写真をまとめて1枚印刷」ができないんですね。

微妙な違いですが、この手順を間違えるとまとめて1枚印刷ができないんです。

2.印刷設定
「プレビュー」ですべての画像が1画面で表示されているのを確認したら
「ファイル」→「プリント」を選択します。

プリントオプションが開いたら「プレビュー」とあるプルダウンメニューから「レイアウト」を開きます。

「ページ数/枚」のプルダウンメニューから1枚の用紙に画像を何枚並べるのか択します。
ここでは9枚を選択しました。

印刷イメージが表示されました。
Macでは用紙1枚に最大16枚までの写真を並べて印刷することができます。

1枚に挿入する写真の枚数を増やすとそれぞれの画像は自動で縮小されます。
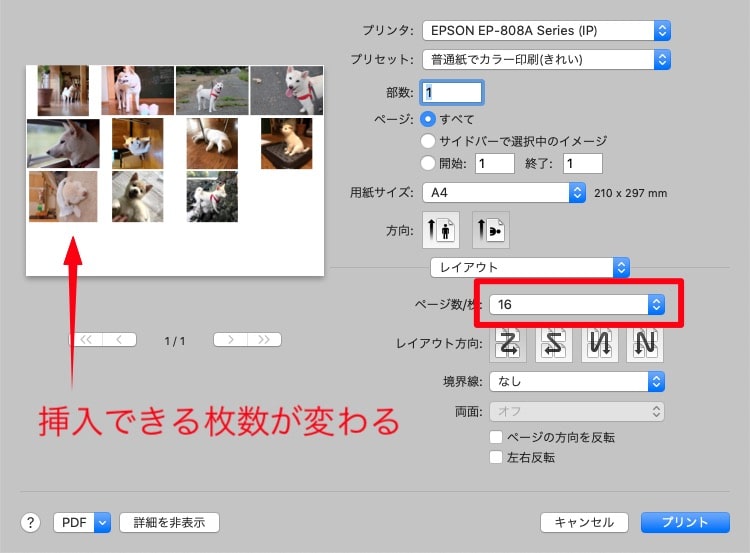
3.画像の向きを調整
縦、横、印刷方向も指定できます。

4.並び順を変更、境界線を挿入
[ レイアウト方向 ] で画像の並び順を変えたり、[ 境界線 ] で画像同士の境に境界線を入れることもできます。![Macで複数写真をA4用紙1枚に並べて印刷する方法ー[ レイアウト方向 ] で画像の並び順を変えたり、[ 境界線 ] で画像同士の境に境界線を入れることもできます。](https://ideya.xyz/wp-content/uploads/09-3.jpg)
5.印刷枚数を確認
印刷に必要な枚数はプレビュー画面の下に表示されます。
画像の例では、現在2ページ目をプレビュー中で、トータル2枚の用紙が必要なことを示しています。

最後に「プリント」を選択して印刷すれば終了です。

PDFとして出力する
印刷せずにPDFファイルとして出力し、メールに添付するなどして共有することもできます。
プリントオプションページ左下の「PDF」のプルダウンメニューを選択。

メニューから「PDFとして保存」を選択。

ファイルの保存場所を指定してから「保存」を選択。

写真が1枚にまとめられ、PDFファイルとして出力されました!

まとめ
私は娘の学校行事などで利用する小さめの画像が欲しいときにこの方法で印刷します。正確なサイズが要求されない用途でしたら、Photoshopなど画像編集ソフトを使わずともこの1枚印刷が大変便利です。
ぜひ試してみてください。
このブログが皆様のお役に立てたら幸いです。
ではまた次回のブログでお会いしましょう。

